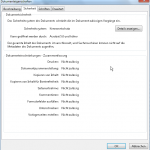 Ihr habt ein PDF-File bekommen, welches alle möglichen Sperren hat, was dann so ausschaut wie auf dem linken Bild. Man kann im Prinzip nicht richtig mit der PDF arbeiten bzw. diese verarbeiten. Nun werdet ihr bei der Nutzung der großen Suchmaschinen bemerken, dass man auf vielerlei Seiten kommt auf denen man Toola álà PDF-Passwort-Recovery, PDF-Entsperrer oder sonstige wilde Anleitungen stösst. Eine Anleitung zum Aushebeln des Word-Dokumentenschutzes für 2003 und 2010 habe ich bereits geschrieben.
Ihr habt ein PDF-File bekommen, welches alle möglichen Sperren hat, was dann so ausschaut wie auf dem linken Bild. Man kann im Prinzip nicht richtig mit der PDF arbeiten bzw. diese verarbeiten. Nun werdet ihr bei der Nutzung der großen Suchmaschinen bemerken, dass man auf vielerlei Seiten kommt auf denen man Toola álà PDF-Passwort-Recovery, PDF-Entsperrer oder sonstige wilde Anleitungen stösst. Eine Anleitung zum Aushebeln des Word-Dokumentenschutzes für 2003 und 2010 habe ich bereits geschrieben.
Ich bediene mich da eines kleinen Programmes, welches ich sowieso nutze, um Papier zu sparen. FreePDF, ehemals FreePDF-XP. Inzwischen in der Version 4.02, sehr ausgereift und einfach zu bedienen.
Zurück zum Entsperren. Also links seht ihr, wie ich auf Arbeit zum Beispiel PDFs bekomme. Da kann man weder was rauskopieren, noch diese drucken.
Nun gibt es zwei Möglichkeiten mit FreePDF einige, aber nicht alle Sperren auszuhebeln, sondern lediglich die, mit denen sich das PDF dann verarbeiten lässt. Entweder über das Vereinen von PDF-Dokumenten oder über das erneute verschlüsseln.
Für erstere Methode öffnet ihr FreePDF, wählt im Menü ‚Bearbeiten‘ den Punkt ‚PDF Dateien vereinen‘. In dem augfgepoppten Fenster drückt ihr auf das Datei-Öffnen-Symbol, um die zu vereinenden Dateien auszuwählen. Entgegen dem eigentlichen Zweck dieser Funktion geben wir hier nur unser gesperrtes PDF an, keine weitere Datei. Und drücken auf das unterste Symbol zum Speichern.
Nun sucht ihr euch einen Ort zum Abspeichern des neuen PDFs aus und drückt auf ‚Speichern‘. Einen kurzen Moment gewartet und schon öffnet sich das neue Dokument automatisch. Die neuen Eigenschaften zeigen nun, das ihr mit dem PDF wieder einiges machen könnt. Drucken, Inhalte kopieren, etc.
Die zweite Methode geb ich euch auch gleich noch auf den Weg. Und zwar läuft die über das erneute Verschlüsseln von PDF-Dokumenten durch FreePDF. Ihr nutzt dazu die Funktion ‚PDF Datei verschlüsseln‘ im Menü ‚Bearbeiten‘ von FreePDF. Es öffnet sich ein Fenster, in dem ihr die gesperrte Datei auswählt und auf ‚Öffnen‘ drückt. Danach erscheint ein Fenster, das euch die Verschlüsselung festlegen lässt und welche Funktionen in dem Dokument erlaubt sein sollen. Wir nutzen aber die Eigenschaft ’none‘. Mit den beiden anderen Verschlüsselungsraten erscheinen dann auch weitere Möglichkeiten für euch, dass Dokument weiterhin gesperrt zu lassen oder ein anderes Passwort festzulegen.
Die im Dokument erscheinenden Eigenschaften sind die gleichen wie bei der ersten Methode. Ausser ihr habt etwas bei der Verschlüsselung festgelegt, was nicht gemacht werden darf. Hier nun noch ein Bildchen, was alles von euch geändert werden könnte, also sperren oder nicht sperren. ;)
Ich hoffe ich konnte euch vor einigen selbsternannten PDF-Entsperr-Helfern bewahren und eine menge Stress ersparen. Schönen Sonntag wünsch ich euch noch.
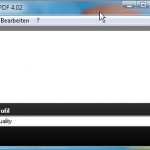
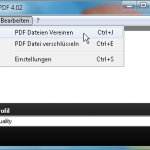
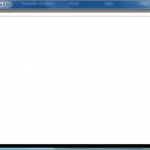
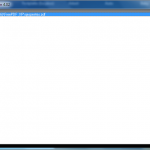
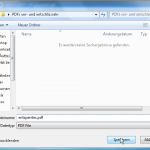
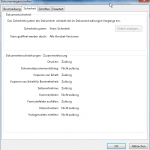
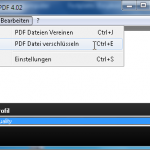
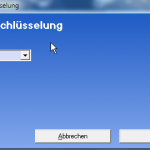
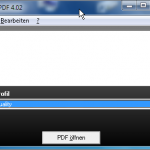
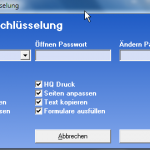
Schreibe einen Kommentar